안녕하세요. 컴퓨터를 하다 보면 화면 캡쳐가 필요한 순간들이 있죠.
그래서 오늘은 컴퓨터 화면 캡쳐하는 방법과 캡처 프로그램을 이용해서 하는 방법을 알려드리려고 합니다.
여러 방식과 여러 프로그램을 소개해드리려고 하니 원하시는 방법을 이용하시면 됩니다!
컴퓨터 화면 캡쳐 1. 키보드 단축키 프린트스크린 이용하기
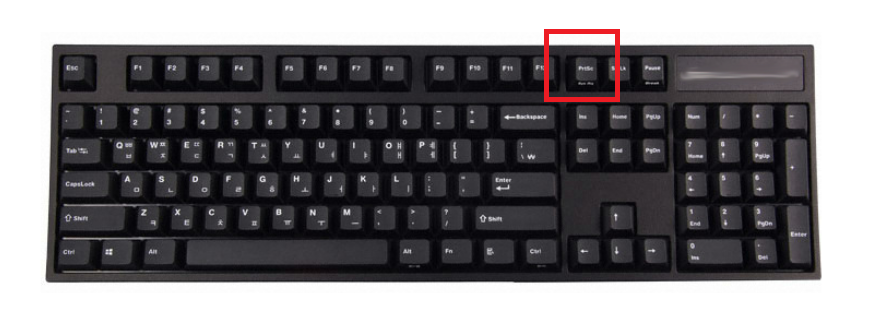
키보드 상단 위를 보시면 'Prt Sc' 라는 버튼이 있습니다. (키보드에 따라 조금씩 다른 모양)
이 키를 누르면 전체화면이 복사됩니다.

그 후에 '그림판' 에 들어가셔서 'Ctrl + V' (컨트롤 V)를 누르면 붙여넣기가 되죠.
여기에서 잘라서 쓰셔도 되고 그대로 저장하셔도 됩니다.

그리고 'Alt + Prt Sc' 키를 누르면 전체 화면이 아닌 현재 창만 복사가 됩니다.

그리고 알트 옆에 있는 창문 모양 '윈도우키 + Prt Sc' 키를 누르면
사진 - 스크린샷 폴더 안에 자동으로 전체화면이 저장됩니다.
컴퓨터 화면 캡쳐 2. 윈도우 캡처도구 이용하기
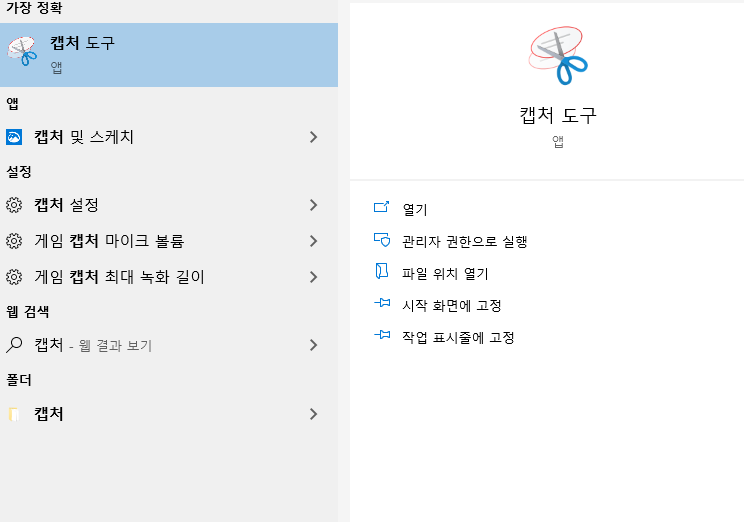
윈도우 키를 누르고 검색창에 '캡처'를 입력하면 캡처 도구가 나옵니다.
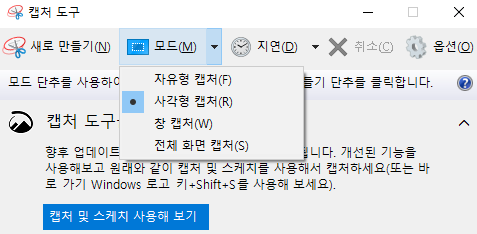
자유형 캡처는 내가 원하는 영역을 지정하는 캡처
사각형 캡처는 사각형으로 영역을 지정하는 캡처
창 캡처는 앞서 말씀드린 알트+프린트스크린 키와 같이 현재 창을 캡처
전체 화면 캡처는 프린트스크린 키와 같이 전체 창을 캡처하는 방법 입니다.
캡처 도구는 캡처 후에 그림판을 켤 필요 없이 바로 저장이 가능합니다.
컴퓨터 화면 캡쳐 3. 윈도우 단축키 이용하기

키보드에서 '윈도우키 + 쉬프트키 + S' 를 누르면

상단에 이런 아이콘이 뜨는데요
왼쪽부터 사각형 캡처, 자유형 캡처, 창 캡처, 전체화면 캡처 입니다.
앞서 말씀드린 캡처도구처럼 사용이 가능합니다.
컴퓨터 화면 캡쳐 4. 다양한 프로그램 이용하기

컴퓨터 기능을 이용하는 것 외에도 다양한 캡처 프로그램들이 있습니다.
아무래도 더 많은 기능이 있어서 캡처 기능을 많이 이용한다면 프로그램을 이용하는 게 좋은데요.
대표적으로 알캡처, 에스캡쳐, 픽픽, 칼무리, 한캡쳐, 꿀캠 등 검색하면 다양한 프로그램이 나옵니다.
저 같은 경우에는 에스캡쳐를 사용하고 있지만 본인에게 맞는 프로그램이 다를 수 있으니 이것 저것 사용해보시길 권해드립니다.
지금까지 다양한 컴퓨터 화면 캡쳐 방법과 캡처 프로그램들을 소개해드렸습니다.
한 두 번 필요한 경우에는 간단하게 단축키를 이용하시고 계속해서 필요하다면 캡처 프로그램을 이용해 보세요!




댓글