안녕하세요. 오늘은 내 컴퓨터 사양보는법에 대해 알려드리려고 합니다.
컴퓨터를 사고 난 뒤, 드라이버 업데이트를 할 때, 컴퓨터 업그레이드를 할 때 등
사양을 확인해야 할 필요가 있는데요.
간단하게 내 컴퓨터 사양보는법 부터 프로그램을 사용해서 보는 방법까지
총 네 가지 방법을 알려드리고자 합니다.
원하시는 방법을 골라서 사양을 확인해 보시길 바랍니다~
내 컴퓨터를 이용해 보는 방법
첫 번째. 내 PC (내 컴퓨터) 이용하기
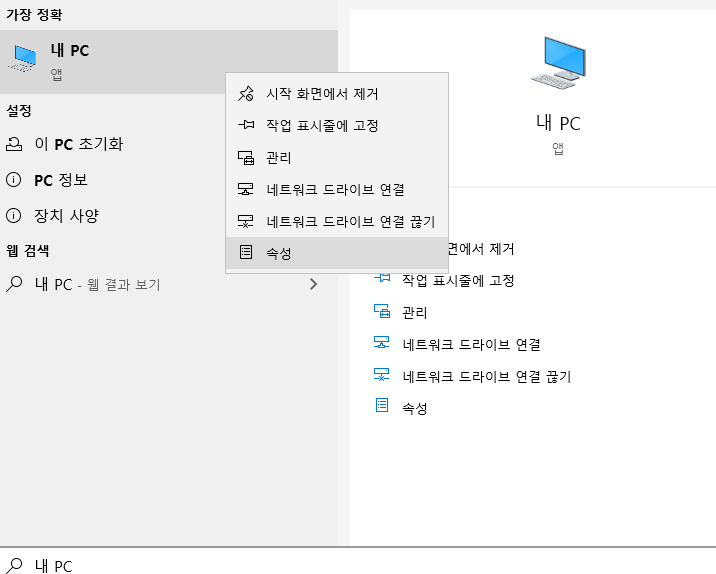
첫 번째 방법으로는 윈도우키를 누르고 내 PC (내 컴퓨터)를 검색하는 방법입니다.
아이콘 오른쪽 클릭을 해서 속성을 누르면 되는데요.
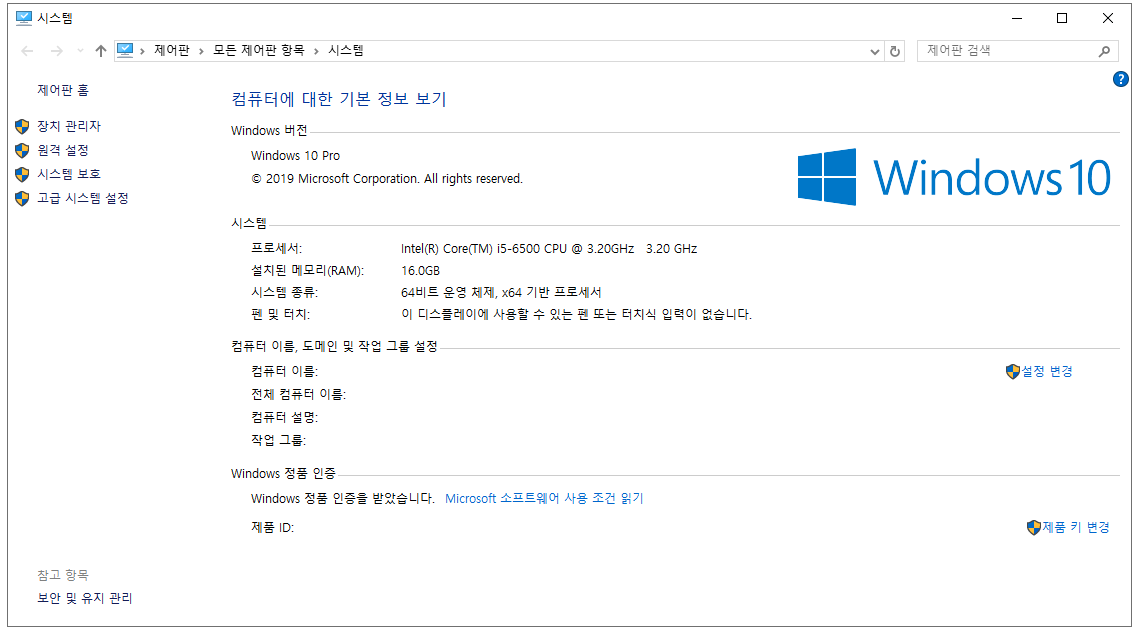
그럼 이와 같은 시스템창이 뜨는데
여기서 프로세서 (CPU), 설치된 메모리(RAM)를 확인하실 수 있습니다
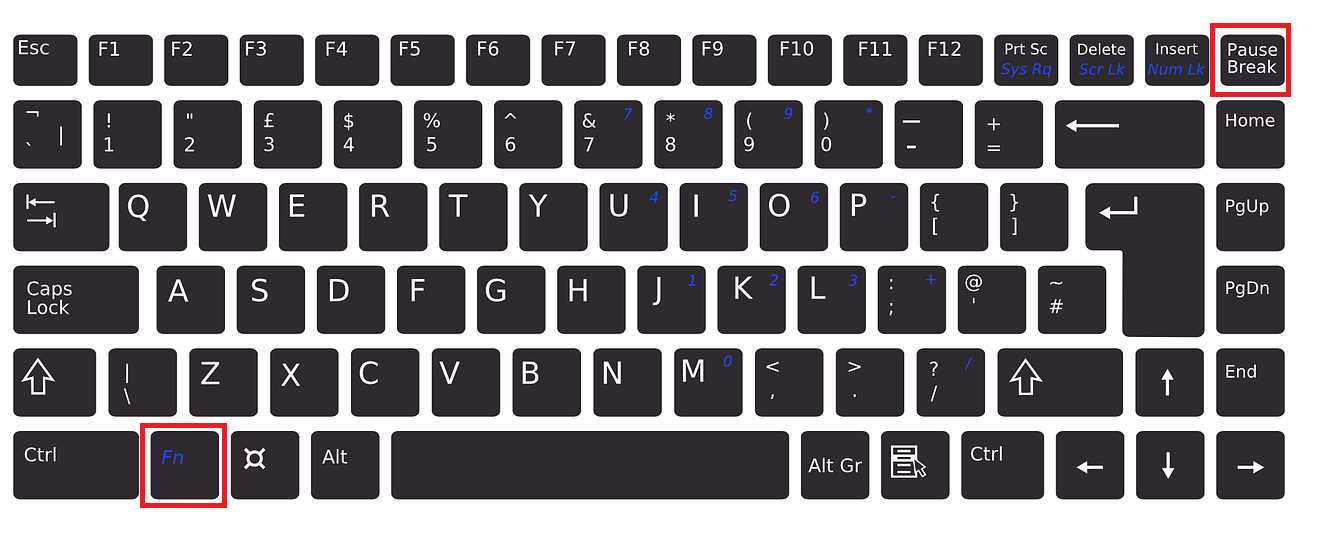
아니면 바로 단축키를 이용하는 방법도 있는데요.
키보드 별로 모양이 살짝 다르지만 창문 모양의 윈도우키(fn)+퍼즈 키를 동시에 눌러도 시스템 창이 뜹니다.
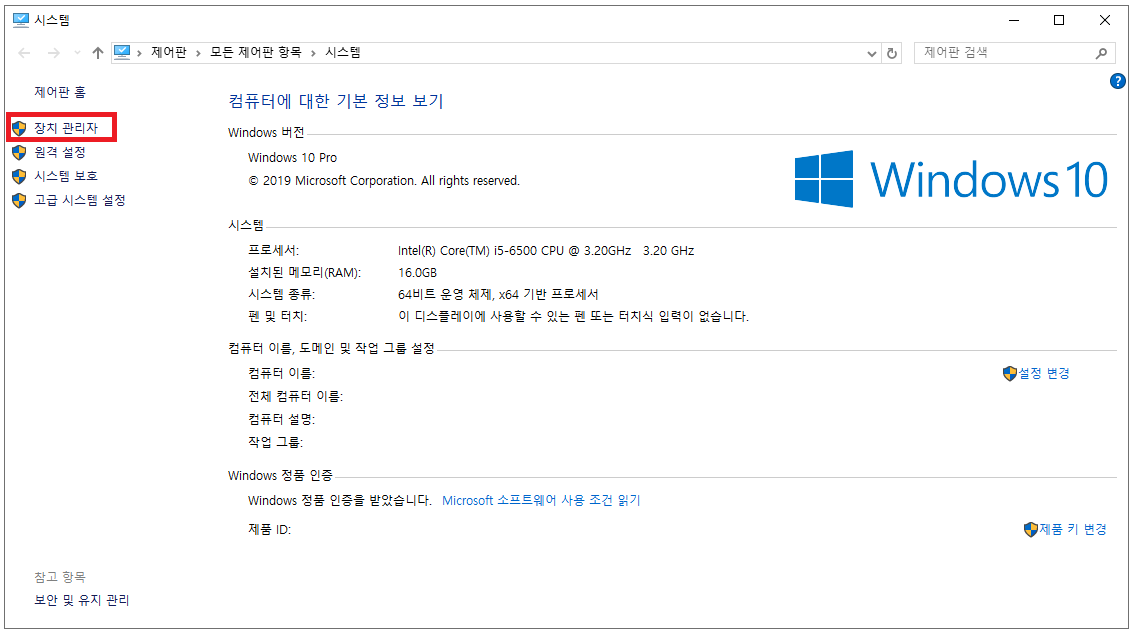
cpu와 램 말고도 다른 정보를 보고 싶다면 '장치 관리자'를 누르면 됩니다.
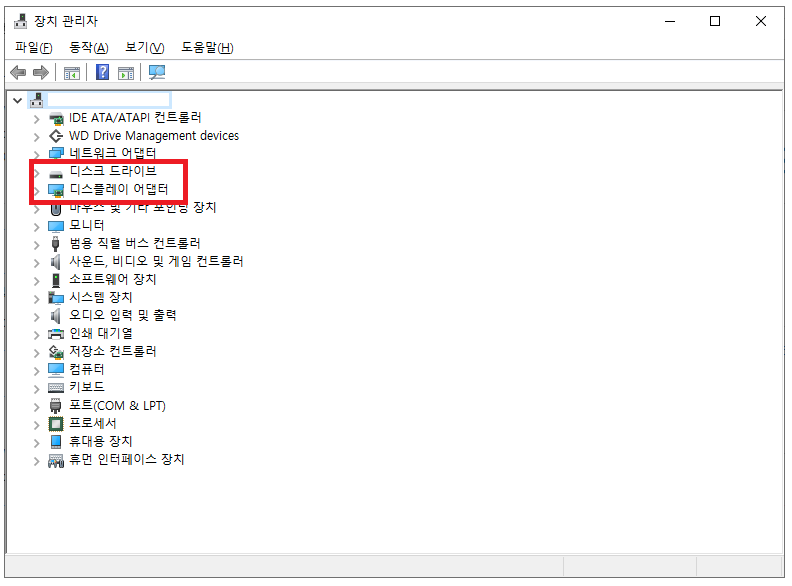
장치 관리자 창이 뜨면 아래 '디스크 드라이브'와 '디스플레이 어댑터' 뜨는데요.

디스크 드라이브에서는 하드 디스크나 SSD의 확인이 가능합니다.
디스플레이 어댑터에서는 그래픽카드를 확인할 수 있고요.
두 번째. 다이렉트x 진단도구 (dxdiag) 이용하기
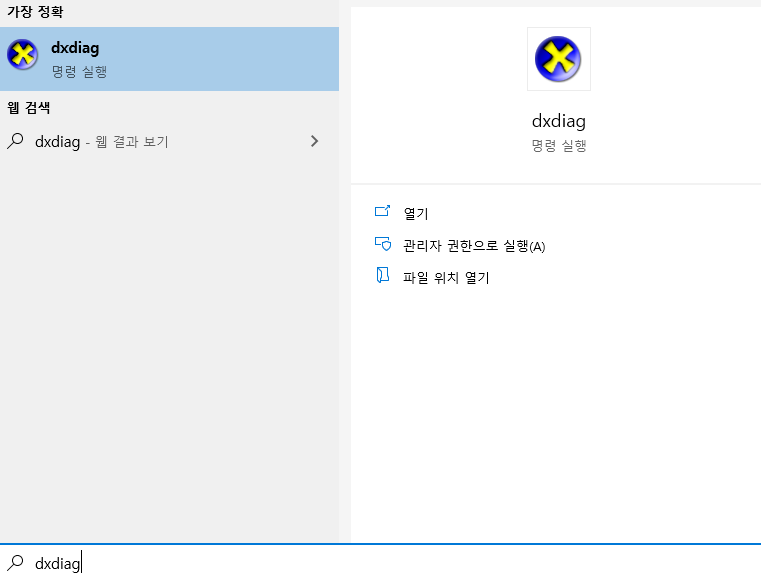
윈도우 버튼을 누르고 'dxdiag'를 검색하면 'dxdiag'라는 파일이 검색됩니다. 실행시켜보면...
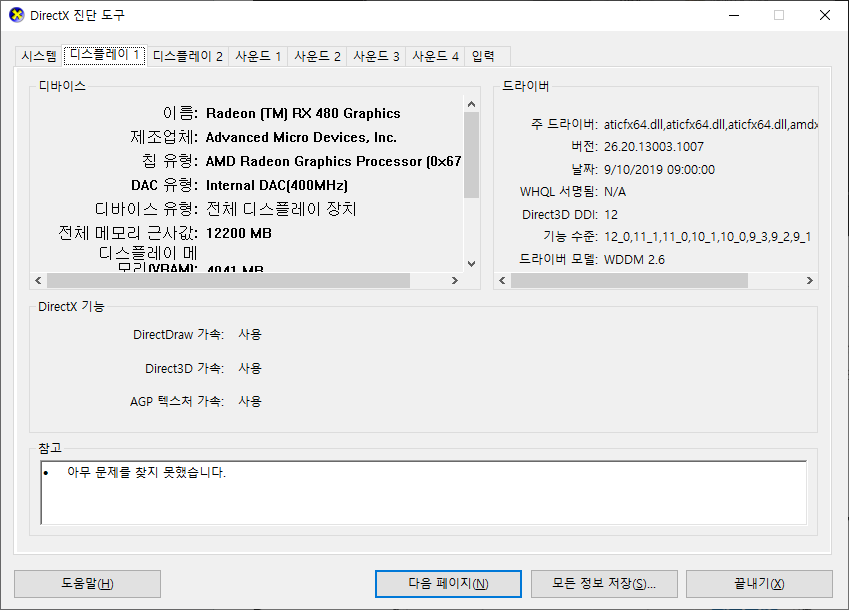
'DirectX 진단 도구'가 실행됩니다.
여기서는 내 PC보다는 조금 더 상세한 정보를 얻을 수 있습니다.
세 번째. CPU-Z 프로그램 사용하기
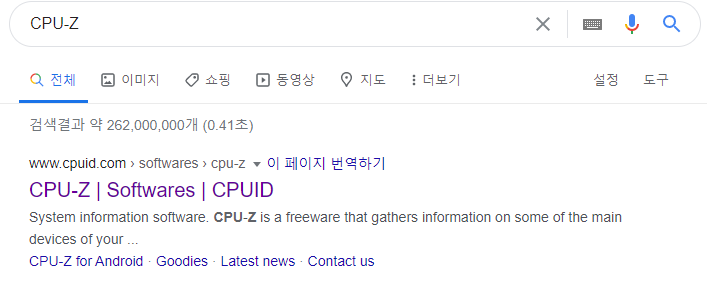
아무 검색사이트에 CPU-Z를 검색하면 다운로드가 가능합니다.
다운로드하여서 실행하시면 끝입니다.

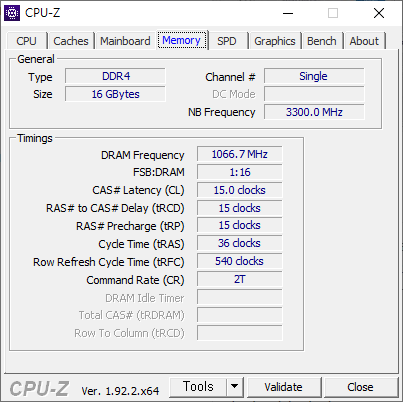
원하는 정보를 자세히 바로 알 수 있죠.
상세하게요!
네 번째. 3DP Chip 프로그램 사용하기
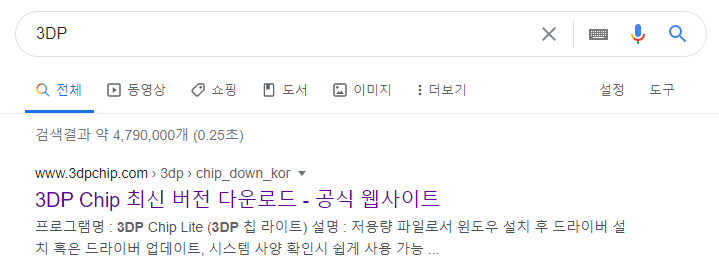
이 프로그램 역시 어느 검색사이트에서나 검색하면 다운로드가 가능합니다.
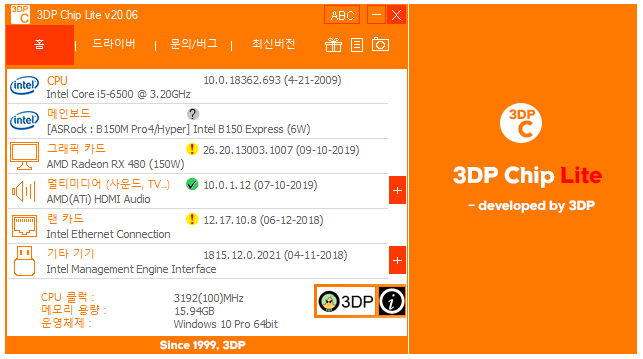
원래 이 프로그램의 주된 사용처는 드라이버 업데이트입니다.
주로 컴퓨터를 처음 설치하고 드라이버를 설치할 때 사용되지만 사양도 확인이 가능합니다.
특히 느낌표 (!) 가 떠있는 부분은 드라이버가 오래됐다는 신호이므로 업데이트도 가능하죠!
지금까지 내 컴퓨터 사양보는법 네 가지를 알아봤습니다.
원하시는 방법으로 확인해보세요~




댓글