파워포인트는 회사나 학교에서 프레젠테이션을 할 때 많이 사용하는 프로그램입니다. 파워포인트로 작업을 맞추고 출력을 하려고 하면 실제 작업했던 화면과 달리 여백이 많이 생겨서 난감했던 적 있으실 텐데요. 출력하면 보기도 안 좋고요. 그래서 오늘은 ppt 여백 없이 인쇄하는 방법을 알아보겠습니다.
PPT 여백없이 인쇄 하기
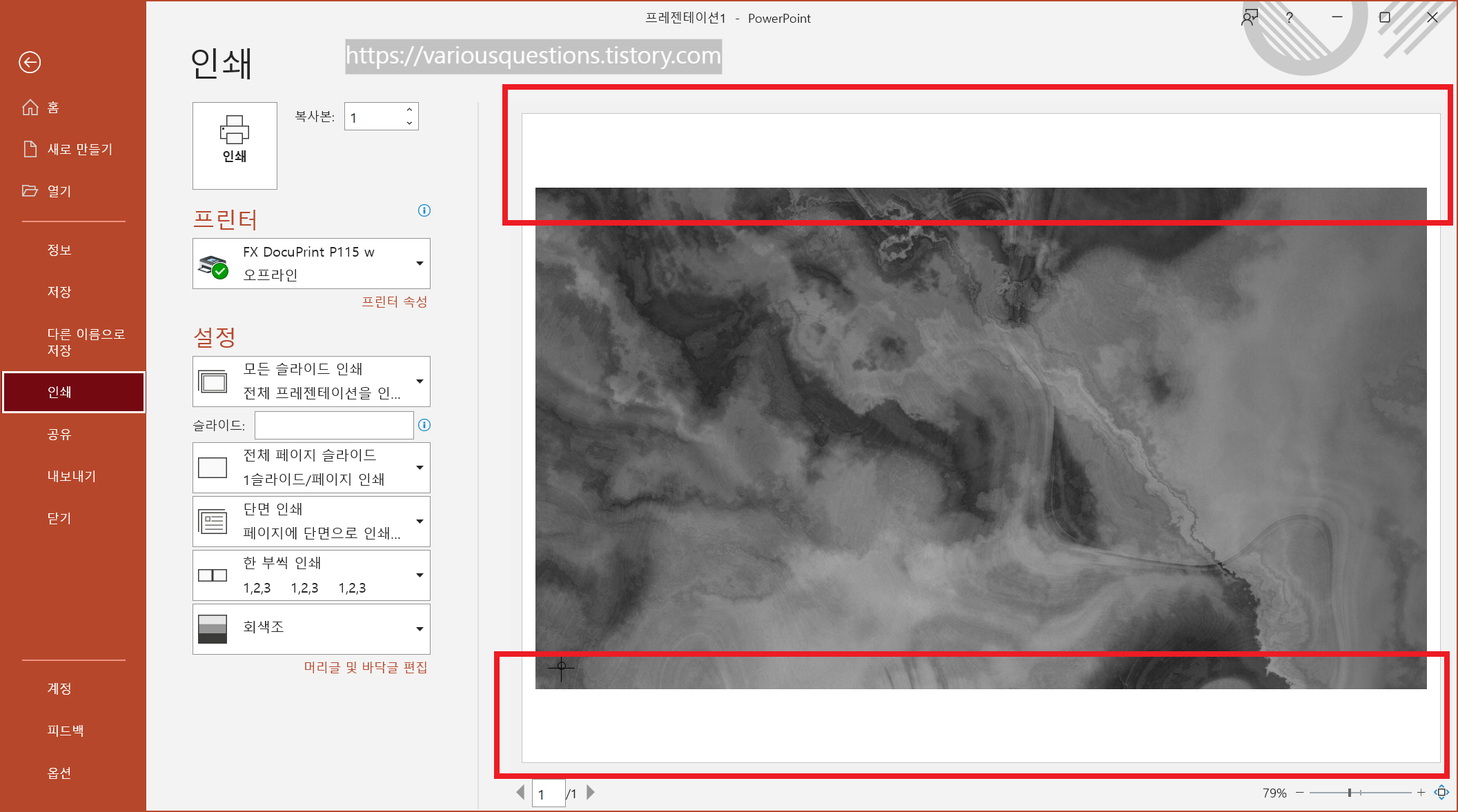
먼저 파워포인트에서 인쇄 메뉴에 들어가 미리 보기 화면을 보면 위아래로 여백 공간이 크게 있는 걸 보실 수 있을 거예요.
기본 설정이 되어 있어서 옵션을 바꿔줘야 합니다.

파워포인트를 여백 없이 인쇄하기 위해서는 일단 디자인 탭에서 오른쪽을 보시면 슬라이드 크기 메뉴를 클릭해 줍니다.
보통 와이드스크린이 기본 설정으로 되어있는데 사용자 지정 슬라이드 크기를 눌러줍니다.
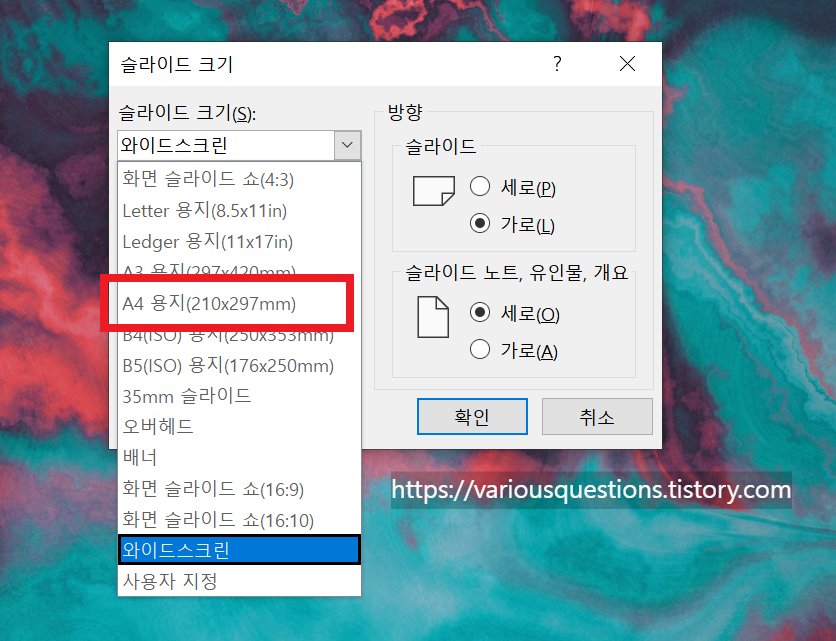
그다음에 슬라이드 크기를 인쇄할 용지 사이즈로 바꿔서 선택하고 확인을 눌러줍니다. 보통 A4용지를 많이 사용하실 테니 A4용지를 누르고 확인을 누르시면 됩니다.
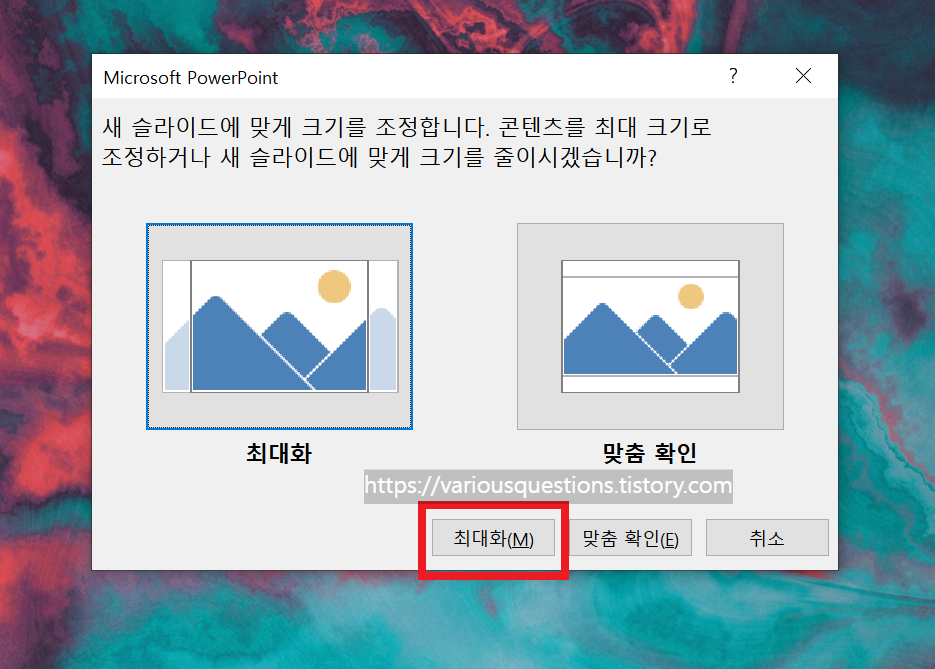
확인을 누르면 다음과 같은 창이 뜨는데 최대화를 눌러줍니다. 최대화는 콘텐츠를 여백 없이 화면에 꽉 차게 하는 옵션이고 맞춤확인은 전체 콘텐츠가 표시되도록 하기 위해 여백이 생길 수 있습니다.
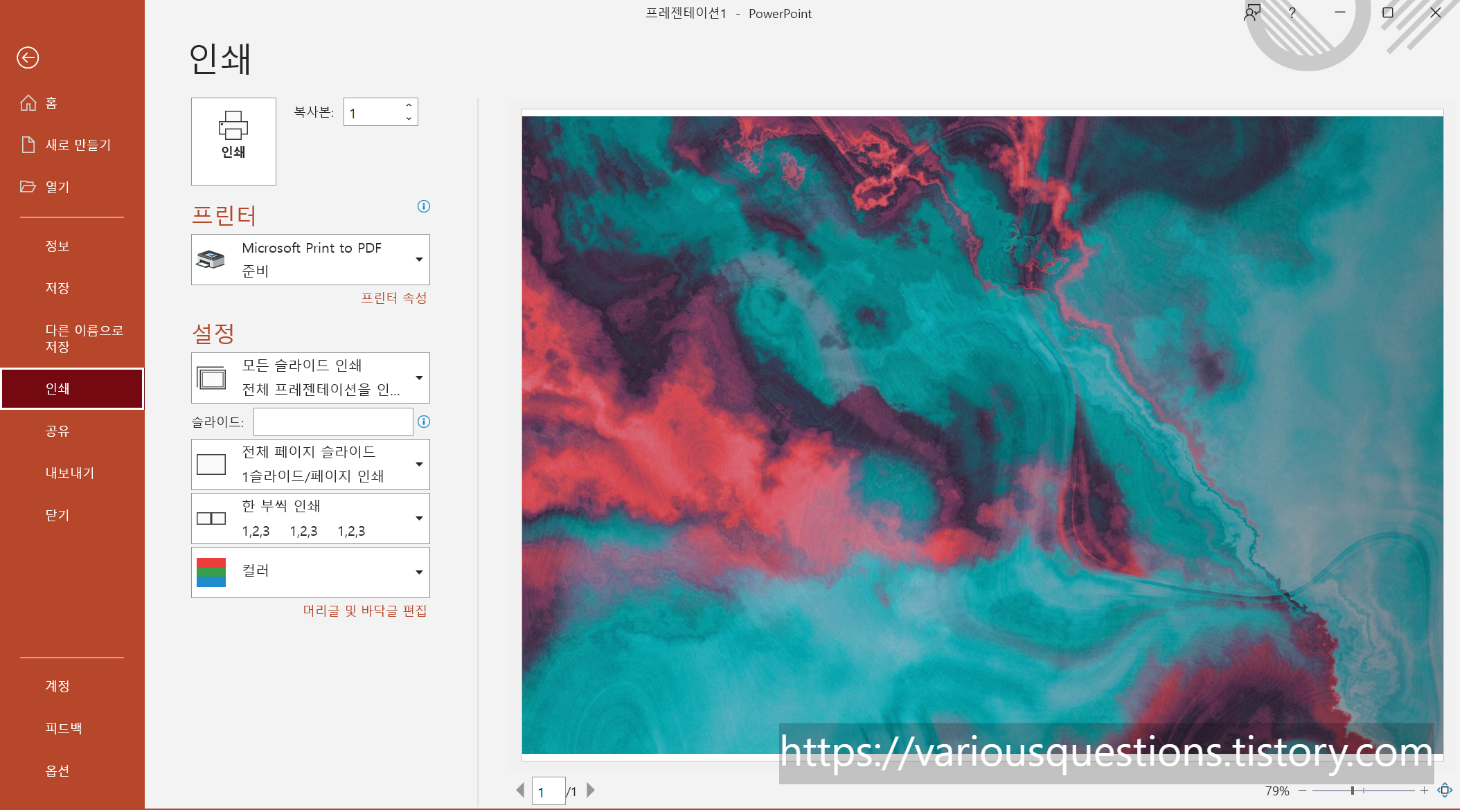
다시 인쇄 옵션에 들어가면 크게 있던 여백이 줄어든 것을 확인하실 수 있습니다.
추가로 한번 더 확인해야 할 옵션이 있는데요.
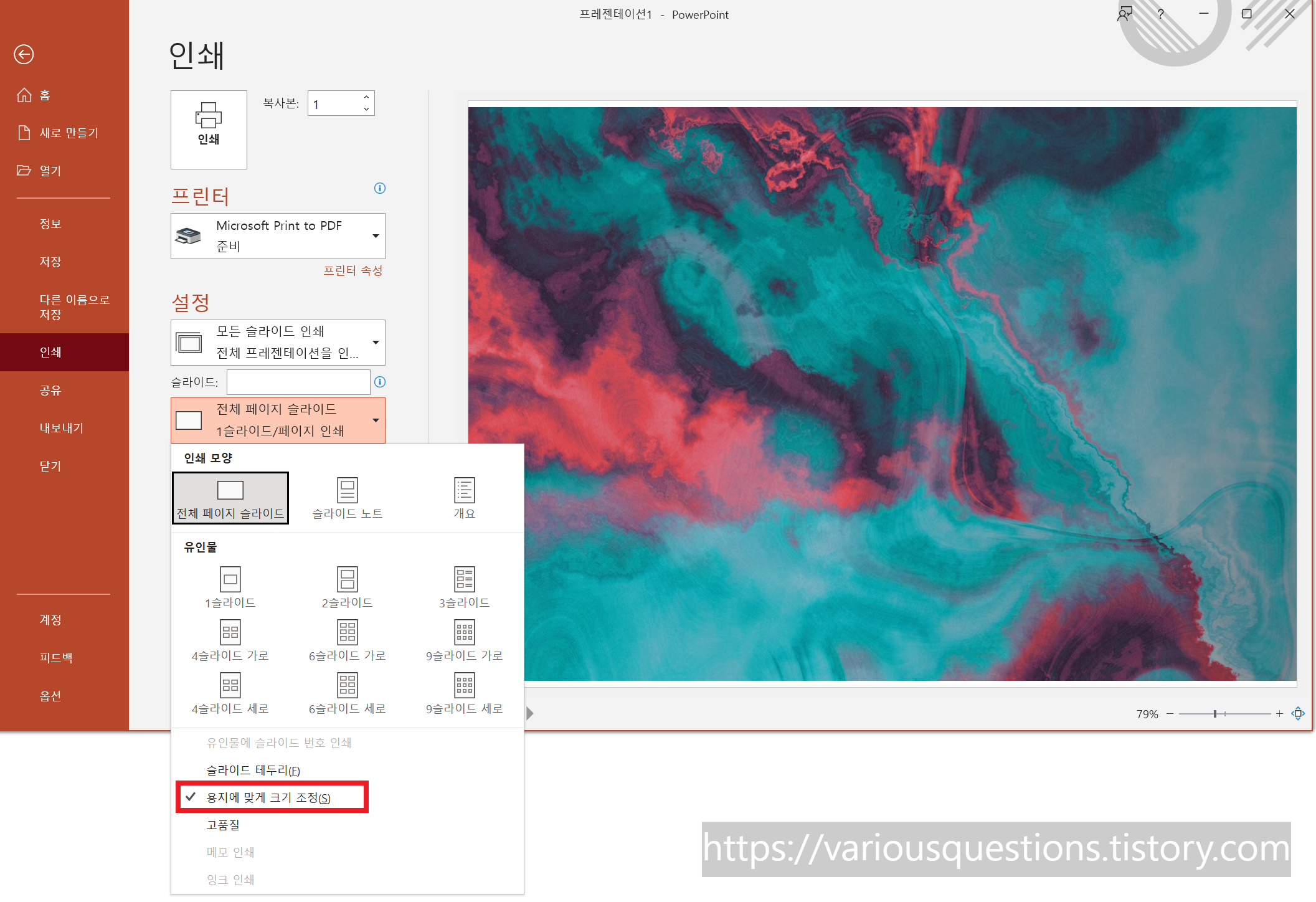
설정에 슬라이드 인쇄 모양 옵션을 열면 아래에 용지에 맞게 크기 조정이 활성화되어 있는지 확인하시고 안 되어있다면 체크해 주세요.
용지의 사이즈나 사용하시는 프린터에 따라 조금씩 인쇄물의 차이가 있을 수 있지만 이 정도만 설정하셔도 ppt 여백 없이 인쇄를 하실 수 있을 거예요!




댓글